Path Text
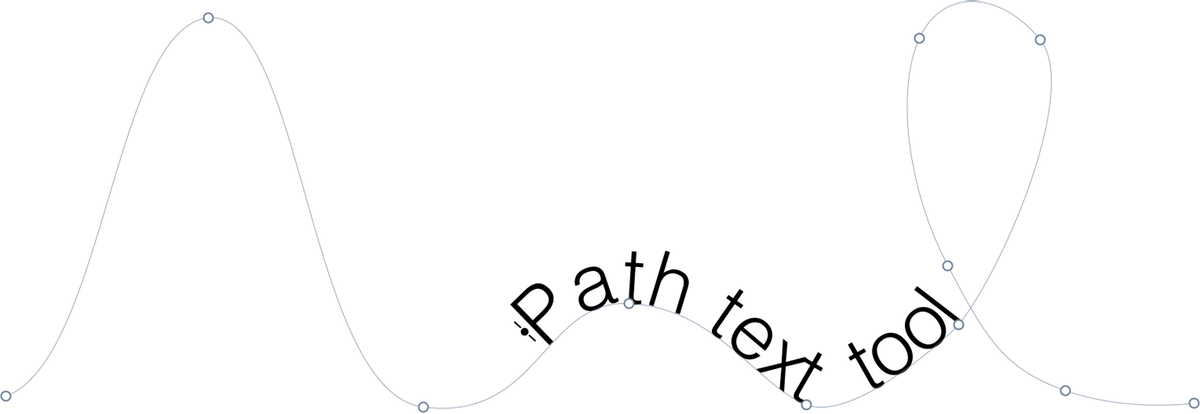
Text on a path is a tool in Acorn where your text can follow any shape or “path” that you create. There are a few different methods for creating path text. To get started, draw out a shape using any of Acorn’s shape tools. Keep in mind that your text will follow the curves and angles of the shape you create. The most flexible way of creating a path in Acorn is to use the bézier pen tool. Once you have your shape, choose Shape ▸ Convert to Path Text. Acorn will switch to the path text tool and you can immediately start typing out your text. The beginning of your text will be placed at the start of the path.
An alternative option after drawing your shape is to click and hold on the text tool icon in the tools palette. A drop down menu will appear. Click on Path Text (keyboard shortcut TTT). Then click on the part of your shape where you want your text to start.
Start Offset - to change the start offset of the text, modify the value in the inspector palette or click and drag on the on-canvas control visible at the start of the text. When the text reaches the end of the path, it will continue wrapping around the path overlapping any existing text. If your original shape is a line, a red highlight will appear when you have text outside the bounds of the path.
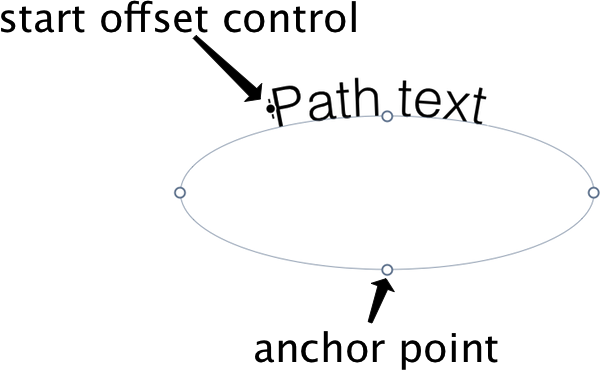
Reverse Path - to change whether text follows the inside or the outside of the path choose Shape ▸ Bézier Stuff ▸ Reverse Path. On a line shape, the text will flip to the opposite side of the line.
Modify Path - to make changes to your path, click on the bézier pen tool. You can then adjust the placement of your anchor points, delete anchor points, and many other operations. Be sure to read up on how to use the bézier pen tool to learn more.
Modify Text - path text offers the same features and user interface as Acorn’s text tool. Be sure to read up on the text tool to learn more.
Rotate and Scale Path - To rotate your path text, click on any shape tool in the inspector palette. An angle field will be present in the inspector palette. An alternative is to choose the move tool from the tools palette (keyboard shortcut v). Click on your path text to select it. Hover outside a corner of the boundary box and rotating arrows will appear. You can then click and drag to rotate. To scale your path text, select it with the move tool and drag on a boundary. To keep the proportions intact while scaling, hold down the shift key.
Pro Tip: Use Shape ▸ Process ▸ Graduated Font Scale to give your text a perspective effect.
Additional Relevant Documentation
Path Text Basics (video tutorial),
Bézier Basics Part 1 (video tutorial)
Bézier Basics Part 2 (video tutorial)